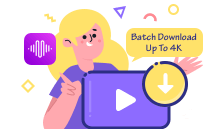The Ultimate Guide to Windows Text-to-Speech Feature
In a world where technology continues to evolve at a rapid pace, the Windows text-to-speech feature stands out as a valuable tool for individuals looking to optimize their digital experiences. Windows text-to-speech provides users with the ability to convert written text into spoken words, making it easier to consume information without having to rely solely on visual cues. By simply clicking a few buttons, you can access a world of possibilities, from having documents read aloud to you to navigating websites and emails hands-free.
This ultimate guide will walk you through the ins and outs of using the Windows text-to-speech feature, covering everything from enabling it on your device to customizing voices and settings to best suit your preferences. We will also explore how this feature can be integrated seamlessly into popular applications like Microsoft Word and internet browsers, as well as highlight the accessibility features that make it a game-changer for individuals with disabilities.
Introduction to Windows Text-to-Speech Feature
In this digital age, technology continues to revolutionize the way we interact with our devices. Windows text-to-speech is a powerful feature that allows users to have text read aloud to them. Whether you are a visual learner, have a visual impairment, or simply prefer audio content, Windows text-to-speech offers a convenient and accessible solution for consuming written information.

By enabling the text-to-speech feature on your Windows device, you can transform written content into spoken words with just a few simple steps. This feature is especially beneficial for multitasking individuals who want to listen to emails, articles, or documents while on the go. Additionally, text-to-speech for windows can help individuals with learning disabilities by providing an alternative way to absorb information.
One of the great advantages of text-to-speech for windows is its customization options. Users can choose from a variety of voices and adjust the speed and pitch to suit their preferences. This flexibility allows for a more personalized and engaging listening experience.
Whether you are a student looking to study more efficiently, a professional seeking to improve productivity, or someone in need of assistive technology, text-to-speech on windows can cater to a wide range of users. Stay tuned as we delve deeper into how to enable, customize, and optimize the Text-to-speech feature on your Windows device.
How to Enable and Set up Text-to-Speech for Windows
Windows Text-to-Speech technology offers a valuable tool for individuals looking to enhance accessibility and productivity on their devices. By following a few simple steps, users can easily enable and set up Text-to-Speech on their Windows operating system.
1. To begin, navigate to the “Settings” menu on your Windows device. From there, select the “Ease of Access” option, followed by “Narrator.” Here, you will find the option to enable Text-to-Speech, allowing your device to read aloud text on your screen.
2. Next, customize your Text-to-Speech settings by selecting the preferred voice for reading text. Windows offers a variety of voices to choose from, allowing users to find the option that best suits their preferences.
3. Once you have selected a voice, adjust the speed and volume of the Text-to-Speech feature to optimize your reading experience. Feel free to experiment with different settings until you find the perfect combination for your needs.
4. With Text-to-Speech enabled and customized, you can now enjoy the benefits of this technology across various applications on your Windows device. Whether you’re reading documents, emails, or web pages, Text-to-Speech can provide a convenient and accessible way to consume content.
Apply Text-to-Speech Tool on Windows
Text-to-speech (TTS) tools offer invaluable benefits for Windows users across various scenarios. Imagine a busy professional with a plethora of documents to review. By employing a TTS tool, they can simply convert these documents into audio files, allowing them to listen while commuting or engaging in other tasks, thus maximizing productivity.
For students, TTS tools on Windows can be a game-changer. Whether it's reading textbooks, articles, or study notes, TTS provides an auditory learning experience that complements traditional reading methods, aiding comprehension and retention.
In the realm of accessibility, Windows TTS tools are indispensable for individuals with visual impairments. By converting on-screen text into speech, these tools empower users to navigate their devices, interact with applications, and consume digital content with ease.
Moreover, TTS tools on Windows enhance the entertainment experience. Whether it's listening to e-books, web articles, or even social media posts, users can immerse themselves in content hands-free, making mundane tasks like chores or exercising more enjoyable and productive.
Alternatives to Windows Text-to-Speech
If you’re looking for options beyond Windows Text-to-Speech, there are several alternative programs and tools available that can cater to your needs. One popular choice is NaturalReader, a versatile text-to-speech software that offers a range of natural-sounding voices and customizable settings. With NaturalReader, you can easily convert text into speech in multiple languages and formats, making it a great choice for users with diverse needs.
Another option to consider is Balabolka, a free text-to-speech program that supports a wide range of file formats and offers various voice options. Balabolka also includes a handy pronunciation editor, allowing you to fine-tune the way certain words are spoken. This feature can be particularly useful for users who require precise pronunciation in their text-to-speech output.
For those who prefer cloud-based solutions, Google Text-to-Speech is a popular choice that offers natural-sounding voices and easy integration with Google products and services. With Google Text-to-Speech, you can convert text into speech on the go, making it a convenient option for users who need text-to-speech functionality across multiple devices.
Conclusion
Setting up Text-to-Speech on Windows is a straightforward process that can be customized to suit your preferences. From choosing the best voice to fine-tuning settings for optimal performance, you have the flexibility to tailor this feature to meet your specific needs.
As the future of Text-to-Speech technology continues to evolve, we can expect even more advancements in accessibility, usability, and overall user experience. Whether you’re a seasoned user or just getting started, there are endless opportunities to explore and maximize the potential of this groundbreaking technology.