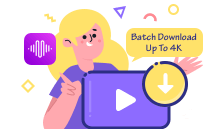Amazonミュージックでの違う曲の再生を解決する方法
Amazonミュージック 違う曲が再生されると?再生エラーの解決方法

Amazonミュージックが曲を再生しない場合、まず最初に確認すべきことはインターネット接続が正常であるかどうかです。Wi-Fiやモバイルデータがしっかりと接続されているかを確認し、再生状況を改善することができます。さらに、アプリケーション自体の問題が原因で再生エラーが発生している場合は、Amazonミュージックを再起動することで問題を解決することができます。
また、再生エラーが特定の曲でのみ発生する場合、その曲が正しくダウンロードされているかどうか確認してみてください。曲がダウンロードされていない場合、再生エラーが発生する可能性があります。曲を再度ダウンロードするか、インターネット経由で再生することで問題を解決できるかもしれません。
さらに、端末のキャッシュやクッキーをクリアすることも再生エラーを解決するための方法の1つです。端末のストレージを整理し、不要なデータを削除することでアプリケーションの動作をスムーズにすることができます。
Amazonミュージックで再生エラーが発生した場合、上記の方法を試してみてください。それでも問題が解決しない場合は、Amazonカスタマーサポートにご相談いただくことをお勧めします。経験豊富なサポートスタッフが丁寧に対応し、再生エラーを解決する手助けをしてくれるでしょう。
Amazonミュージックでの曲のスキップ方法

Amazonミュージックをお楽しみいただいている際に、次の曲へスキップしたい場合は、簡単な手順で簡単に行うことができます。まず、再生中の曲画面を表示します。画面下部には、曲の再生バーが表示されています。この再生バーの右側に、次の曲へ進むための「次へ」アイコンがあります。
この「次へ」アイコンをタップすると、次の曲にスキップすることができます。同様に、前の曲に戻りたい場合は、再生バーの左側にある「前へ」アイコンをタップして前の曲に戻ることができます。
さらに、曲をスキップしたくない場合は、再生中の曲画面下部の再生バーにある「ループ」アイコンをタップすることで、曲を繰り返し再生することもできます。これにより、お気に入りの曲を何度でも楽しむことができます。
このように、Amazonミュージックを使用して曲をスキップする方法は非常に簡単で便利です。ぜひ、お気に入りの音楽をストレスなく楽しむために、上記の手順をご活用ください。
Amazonミュージックでの再生リストの作成手順
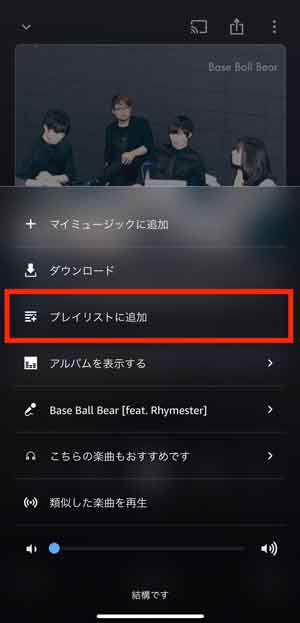
Amazonミュージックでの再生リストの作成は簡単です。まず、Amazonミュージックアプリを開いて、画面下部にある「ライブラリ」をタップします。次に、再生リストを作成したい音楽を選択し、曲の横にある「...」アイコンをタップします。
「再生リストに追加」を選択すると、新しい再生リストを作成するか、既存の再生リストに曲を追加できます。再生リストに追加すると、再生リストが自動的に作成され、お気に入りの曲を整理して保存できます。
再生リストを作成する際には、タイトルを付けることが重要です。曲のジャンルや気分ごとに再生リストを分けることで、お気に入りの曲を簡単に見つけることができます。
また、Amazonミュージックでは、他のユーザーと再生リストを共有することも可能です。再生リストを共有するには、再生リスト画面で「共有」を選択し、共有リンクをコピーして他のユーザーとシェアすることができます。
これらの手順を踏むことで、Amazonミュージックでの再生リストの作成がスムーズに行えます。お気に入りの曲を整理して、いつでも楽しい音楽体験をお楽しみください。
Amazonミュージックでの曲のダウンロード手順
Amazonミュージックを使用して音楽を楽しむ際、曲をダウンロードすることでオフラインでも楽しめる便利な機能があります。曲のダウンロード手順は非常に簡単で、以下のステップに従うことで簡単に楽曲をダウンロードできます。
まず、Amazonミュージックアプリを開いて、お気に入りの曲を選択します。次に、曲の横に表示されるダウンロードアイコンをタップします。すると、曲が端末にダウンロードされ、オフラインでも再生できるようになります。
また、曲だけでなく、アルバム全体やプレイリストをダウンロードすることも可能です。アルバムやプレイリストをダウンロードする場合も同様に、ダウンロードアイコンをタップすることで楽曲をダウンロードできます。
Amazonミュージックのダウンロード機能を活用することで、通信制限がある場所やオフライン時でも、お気に入りの音楽を存分に楽しむことができます。是非、この便利な機能を活用して、いつでもどこでも素晴らしい音楽体験をお楽しみください。
Amazonミュージックでの検索機能の使い方
Amazonミュージックでの検索機能を効果的に活用する方法を紹介します。まず、アプリやウェブブラウザを開いて、検索バーに曲名、アーティスト名、アルバム名などを入力します。検索結果には、関連する曲、アーティスト、アルバムが表示されます。
さらに、検索結果の上部には、人気の曲やアルバムが表示されることもあります。お気に入りの曲やアーティストを見つけるには、キーワードを入力して検索するだけで簡単に見つけることができます。
また、Amazonミュージックでは、ジャンルや年代などのカテゴリーで検索することも可能です。特定の音楽ジャンルに興味がある場合は、ジャンルを選択して検索してみてください。お気に入りの音楽を見つけることができるかもしれません。
検索結果から曲を再生するには、曲名やアーティスト名の横に表示される再生ボタンをクリックするだけで簡単に再生することができます。検索機能を上手に活用して、Amazonミュージックでお気に入りの音楽を見つけてください。
これらの使い方をマスターすると、Amazonミュージックでの検索機能をスムーズに活用できるようになります。是非、試してみてください。
Amazonミュージックでのプレイリストの共有方法
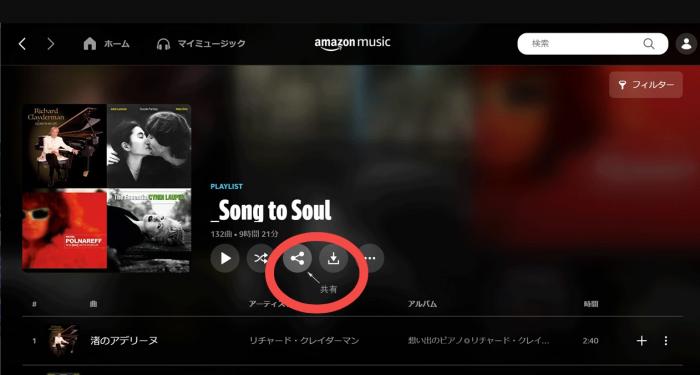
Amazonミュージックを利用していると、お気に入りの曲を含むプレイリストを友人や家族と共有したい場合があります。幸いにも、Amazonミュージックでは簡単にプレイリストを共有することができます。ここでは、その手順を紹介します。
まず、Amazonミュージックアプリを開いて、共有したいプレイリストを選択します。次に、画面下部にある「共有」ボタンをタップします。すると、さまざまな共有方法が表示されます。例えば、FacebookやTwitter、メッセージアプリなどから直接共有することができます。
また、リンクをコピーして、メールやSNSなどで送信することも可能です。受信者はそのリンクをクリックするだけで、簡単にプレイリストを再生することができます。
さらに、Amazonミュージックの共有機能を利用して、他のユーザーとプレイリストを共有することもできます。特定のユーザーにプレイリストを送信したり、公開設定を変更して誰でもアクセスできるようにすることも可能です。
プレイリストを共有することで、音楽の好みや感性を友人や家族と簡単に共有することができます。Amazonミュージックの共有機能を使って、音楽を通じてさらなる楽しみを見つけてみてください。
Amazonミュージックでの音質設定の変更方法
Amazonミュージックをお楽しみいただく際、音質は重要な要素の一つです。音質設定を適切に変更することで、よりクリアで高品質な音楽体験を楽しむことができます。以下は、Amazonミュージックで音質設定を変更する方法です。
まず、Amazonミュージックアプリを開きます。次に、画面右上の設定アイコンをタップします。その後、”音質設定”という項目を選択し、設定画面に進みます。
設定画面では、通常音質と高音質の2つのオプションが表示されます。通常音質はデータ使用を節約しつつ、十分な音質を提供します。一方、高音質はより高品質な音楽体験を実現しますが、データ使用量が増えることにご注意ください。
好みや使用環境に合わせて、通常音質と高音質の中から選択してください。変更を保存するには、画面下部にある”保存”ボタンをタップします。設定が保存されると、選択した音質設定が即座に反映されます。
Amazonミュージックでの音質設定を適切に変更することで、お気に入りの曲やアルバムをよりクリアで臨場感あふれる音楽として楽しむことができます。是非、上記の手順を参考に、最適な音質設定を見つけてみてください。
Amazonミュージックでの曲のシャッフル再生方法
Amazonミュージックを使用する際、曲をシャッフル再生することはとても簡単です。まず、Amazonミュージックアプリを開いて、再生したいプレイリストやアルバムを選択します。その後、画面下部にある再生コントロールバーを見つけ、シャッフルアイコンをタップします。すると、プレイリスト内の曲がランダムに再生されるようになります。
シャッフル再生機能を使用することで、毎回同じ順番で曲を聴くことなく、新たな音楽体験を楽しむことができます。また、シャッフル再生をオフにする場合も同じ手順で操作することができます。
Amazonミュージックのシャッフル再生機能は、ユーザーにとって便利な機能の一つです。気分転換や音楽の新たな発見を求める方にとっては特におすすめです。是非、お気に入りの曲をシャッフル再生して、新しい音楽の可能性を探ってみてください。
Amazonミュージックでの曲のシャッフル再生方法を覚えて、より楽しい音楽体験をお楽しみください。
Amazonミュージックでの特定曲をお気に入りに登録する方法
Amazonミュージックを使用していると、特定の曲をお気に入りに登録したい場合があります。特定の曲をすぐにアクセスしたい、またはお気に入りのプレイリストに追加したい場合は、この手順に従ってください。
まず、お気に入りに登録したい曲を見つけます。Amazonミュージックアプリを開き、曲やアルバムを検索します。お気に入りに登録したい曲を見つけたら、その曲を選択します。
曲が再生されている画面で、曲名の横にあるハートアイコンを探します。それをクリックすると、その曲がお気に入りに登録されます。ハートアイコンが赤くなり、曲がお気に入りに登録されたことを示します。
お気に入りに登録した曲は、後で簡単にアクセスできるようになります。Amazonミュージックアプリのメニューから「お気に入り」を選択すると、すべてのお気に入り曲を表示できます。さらに、お気に入りのプレイリストに追加することもできます。
これで、Amazonミュージックで特定の曲をお気に入りに登録する方法がわかりました。お気に入りに登録して、好きな音楽をいつでも楽しめるようにしましょう。