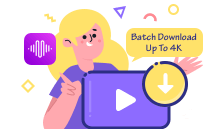魔法を解き放つ:ステップ・バイ・ステップ Macで映画Netflixをテレチャージャーする
世界中に数百万人の加入者を持つNetflixは、エンターテイメントの楽しみ方や消費方法に革命をもたらしました。手に汗握るテレビシリーズ、魅惑的な映画、考えさせられるドキュメンタリーなど、Netflixはあらゆる好みに応える豊富なコンテンツを提供しています。
Netflixにアクセスするには、Macでストリーミングするのが最も一般的な方法ですが、お気に入りの番組や映画をダウンロードすることで、特に外出先や不安定なインターネット接続に直面している場合に、大きな変化をもたらすことができます。この包括的なガイドでは、あなたのMac上で映画Netflixをtelecharger(ダウンロード)し、オフライン視聴の魔法を解除するためのステップバイステップのプロセスを説明します。
Netflixは、ユーザーが様々なジャンルや言語の幅広いコンテンツを楽しむことができるオンラインストリーミングプラットフォームです。MacユーザーはウェブブラウザからNetflixを直接ストリーミングできますが、コンテンツをダウンロードすることで、視聴体験に柔軟性と利便性が加わります。それでは、MacでNetflixを視聴するための様々な方法をご紹介しましょう。
ダウンロードプロセスに入る前に、お使いのMacが必要なシステム要件を満たしていることを確認することが重要です。これらの要件には通常、特定のオペレーティングシステムのバージョン、プロセッサ速度、および使用可能なストレージ容量が含まれます。これらの要件を事前に確認することで、ダウンロード中に起こりうる互換性の問題や中断から身を守ることができます。
Mac版Netflixの概要

Netflixはエンターテイメントの消費方法に革命をもたらしましたが、Macユーザーもその例外ではありません。映画、テレビ番組、オリジナルコンテンツの膨大なライブラリを持つNetflixは、Macユーザーがお気に入りの番組や映画を楽しむための豊富なオプションを提供しています。
Netflixの特徴のひとつは、コンテンツをMacに直接ストリーミングできることで、不便な物理メディアや厄介なダウンロードが不要になる。数回クリックするだけで、Macにいながらにして映画の世界に浸ることができる。
シームレスなストリーミング体験を保証するには、安定したインターネット接続が重要です。Netflixは、標準画質のコンテンツでは最低3Mbps、HDコンテンツでは最低5Mbpsのインターネット速度を推奨しています。Ultra HDまたは4Kストリーミングには、より高い速度が必要です。
Mac版Netflixのもう一つの利点は、オフライン視聴の利便性です。この機能により、お気に入りの映画や番組をMacにダウンロードして、インターネット接続がなくても楽しむことができます。長時間のフライトでも、離れた場所にいても、Netflixのオフライン視聴があれば、いつでもエンターテイメントを楽しむことができます。
MacでNetflixにアクセスするには、Netflixの公式ウェブサイトにアクセスし、アカウントにサインインするだけです。または、Mac App StoreからNetflixの公式アプリをダウンロードすることもできます。ログインしたら、数回クリックするだけで、豊富なカタログを閲覧したり、希望のコンテンツをストリーミングしたりできる。
ユーザーフレンドリーなインターフェイスとMacハードウェアとのシームレスな統合により、NetflixはMacユーザーに比類ないストリーミング体験を提供する。毛布を用意して、ポップコーンを作って、MacでNetflixの魔法の世界に飛び込もう。可能性は無限大、エンターテイメントは無限大だ。
MacでNetflixをダウンロードするためのシステム要件
Netflixでお気に入りの映画やテレビ番組のシームレスなストリーミング体験を楽しむには、お使いのMacが必要なシステム要件を満たしていることを確認することが重要です。MacでNetflixをダウンロードする前に、必要不可欠な前提条件を詳しく見てみましょう。
インターネット接続:
Netflixでコンテンツをストリーミングするには、安定した信頼性の高いインターネット接続が不可欠です。途切れることなく視聴を楽しむためには、最低3Mbpsのダウンロード速度が推奨されます。ただし、特に高画質動画の場合は、最適な視聴環境を実現するために25Mbps以上の速度が推奨されます。
オペレーティングシステム:
お使いのMacにNetflix公式アプリをダウンロードしてインストールするには、macOS 10.10(Yosemite)以降のバージョンが必要です。Netflixが提供するすべての機能とアップデートを楽しむには、オペレーティングシステムを最新の状態に保つことが重要です。
ブラウザの互換性:
ウェブブラウザでNetflixを直接ストリーミングしたい場合は、互換性のあるオプションを使用していることを確認してください。現在、NetflixはMacのGoogle Chrome、Mozilla Firefox、Safari、Operaブラウザをサポートしています。スムーズなストリーミング体験のために、これらのブラウザの最新バージョンを使用することをお勧めします。
ハードウェアの仕様
ソフトウェアの要件とは別に、Macは最適なパフォーマンスを確保するために特定のハードウェア仕様も満たしている必要があります。最低1.5GHzのIntelプロセッサを推奨しますが、より高速なプロセッサを使用すれば、ストリーミング体験全体が向上します。さらに、最低2GBのRAMと、ビデオ再生用に最低128MBのVRAMが必要です。
ストレージ容量:
Netflixのコンテンツをダウンロードして保存し、オフラインで視聴するには、Macに十分なストレージ容量が必要です。ダウンロードしたコンテンツの質にもよりますが、最低1GBの空き容量があることをお勧めします。ただし、オフラインコンテンツを大量にコレクションする場合は、より多くのストレージが必要になります。
お使いのMacがこれらのシステム要件を満たしていることを確認することで、Netflixでエンターテイメントの没入感のある世界に飛び込むことができます。ウェブブラウザで直接ストリーミングするにしても、Netflixの公式アプリを利用するにしても、互換性のある
MacにNetflix公式アプリをインストールする
お気に入りの番組や映画をMacで楽しみたい、熱烈なNetflixファンですか?MacにNetflix公式アプリをインストールするのはとても簡単です!このステップバイステップガイドに従って、エンターテイメントの世界を満喫しましょう。
インストール手順に入る前に、お使いのMacが必要なシステム要件を満たしていることをご確認ください。MacのNetflix公式アプリには、macOS 10.10(Yosemite)以降のバージョンが必要です。そのため、シームレスな互換性のためにオペレーティングシステムがアップデートされていることを確認してください。
さて、インストールプロセス自体に移りましょう。ステップを簡単に説明します:
ステップ1:Mac App Storeにアクセスする
Dockにある青いApp Storeアイコンをクリックするか、Spotlight検索を使ってMacのApp Storeを起動します。Macユーザーが利用できる様々なアプリを紹介するウィンドウが開きます。
ステップ2:Netflixを検索する
App Storeの検索バーに「Netflix」と入力してエンターキーを押します。検索結果には、おなじみの赤と白のロゴが入ったNetflixの公式アプリが表示されます。アプリの横にある "Get "ボタンをクリックし、インストールプロセスを開始します。
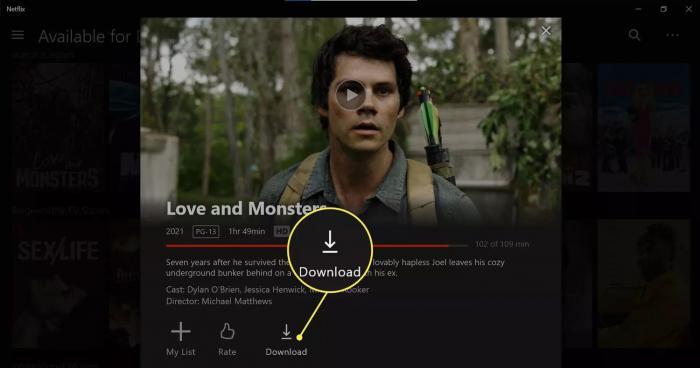
ステップ3:Apple IDのパスワードを入力
プロンプトが表示されたら、Apple IDのパスワードを入力して、Netflixアプリのダウンロードとインストールを承認します。このステップは、お使いのMacのセキュリティを確保し、不正なインストールを防止します。入力後、自動的にインストールが開始されます。
ステップ4:Netflixアプリを起動する
インストールが完了したら、Netflixアプリはアプリケーションフォルダまたは直接Dockにあります。Netflixアプリのアイコンをクリックして起動し、映画、テレビ番組、ドキュメンタリーなどの豊富なライブラリに浸る準備をしましょう!
Netflixの公式アプリをMacにインストールすれば、何時間でもストリーミングコンテンツを楽しむことができます。ゆったりとくつろぎながら、お気に入りの番組をMacの大画面でお楽しみください。
Netflixアプリの最新バージョンをご利用いただくために、定期的なアップデートのチェックをお忘れなく
仮想マシンを使ってMacでNetflixにアクセスする
Macを使っていて、Netflixの広大で魔法のようなライブラリに憧れたことはありませんか?もう心配はいりません!わずか数ステップでNetflixとその素晴らしさにアクセスできる仮想マシンの世界に足を踏み入れましょう。仮想マシンを使うことは、MacとNetflixが幸せに共存する世界へとあなたを誘う秘密のポータルを手に入れたようなものです。
仮想マシンの魔法
魅惑的なプロセスに入る前に、仮想マシンとは何か、どのように神秘的な魅力を発揮するのかを少し理解しておきましょう。仮想マシンは、独自のオペレーティング・システムとアプリケーションを実行する、コンピュータの中のコンピュータだと想像してください。VMware FusionやParallels Desktopなどの仮想マシンソフトウェアをインストールすることで、MacはWindowsなどの異なるオペレーティングシステムをエミュレートできるようになります。
ステップバイステップ 仮想マシンを使ってMacでNetflix映画を見る
仮想マシンソフトウェアの選択とインストール:まず、ニーズと予算に合った仮想マシンソフトウェアを選択します。VMware FusionやParallels Desktopなどが人気です。選択したソフトウェアをダウンロードし、Macにインストールします。
Windowsのライセンスを取得する:Windowsで仮想マシンを実行するには、有効なWindowsライセンスが必要です。ライセンスはMicrosoftから直接購入するか、正規販売店を通じて入手できます。
新しい仮想マシンを作成します:仮想マシンソフトウェアを開き、指示に従って新しい仮想マシンを作成します。希望するWindowsのバージョンを選択し、メモリやストレージ容量などの必要なリソースを割り当てます。
仮想マシンにWindowsをインストールする:仮想マシンのセットアップが完了したら、いよいよWindowsをインストールします。Windowsのインストールディスクを挿入するか、入手したISOファイルを選択し、インストールの指示に従います。
Netflixアプリをインストールします:仮想マシン上でWindowsが起動したら、ウェブブラウザを起動し、Microsoft StoreからNetflix公式アプリをダウンロードします。Netflixアカウントにサインインして、ストリーミングマジックを始めましょう。
マジックを解き放つ
仮想マシンを使ってMacでNetflixにアクセスすると、可能性が広がります。Macのアプリケーションと仮想マシンをシームレスに切り替えて、Netflixを制限なく楽しめます。仮想マシンにはそれなりのメモリと処理能力が必要なので、スムーズなストリーミングのために十分なリソースを確保することをお忘れなく。
Androidで映画NetflixをダウンロードしてMacに転送する
外出先でお気に入りのNetflix番組に追いつくのを待ち望んでいますか?映画やテレビ番組をダウンロードしてオフラインで視聴できるNetflixなら、安定したインターネット接続がなくても、エンターテイメントを見逃すことはありません。このセクションでは、AndroidデバイスでNetflix映画をダウンロードし、Macに転送して視聴体験を向上させるプロセスをご案内します。
AndroidでNetflix映画のダウンロードを開始するには、まず、お使いのデバイスが必要な要件を満たしていることを確認する必要があります。安定したインターネット接続と十分なストレージ容量があることを確認してください。これらの前提条件を確認したら、以下の手順に従ってください:
ステップ1:Netflixアプリを開く
Android端末でNetflixアプリを開き、アカウントにサインインします。アプリをまだインストールしていない場合は、Google Playストアからダウンロードできます。
ステップ2:ダウンロードしたいコンテンツを選ぶ
膨大なNetflixライブラリをブラウズし、ダウンロードしたい映画やテレビ番組を選択します。タイトルの横にあるダウンロードアイコンを探してください。
ステップ3:ダウンロード開始
ダウンロードアイコンをタップすると、コンテンツのAndroidデバイスへのダウンロードが始まります。ファイルサイズやインターネットの速度によっては、ダウンロードに数分かかる場合があります。
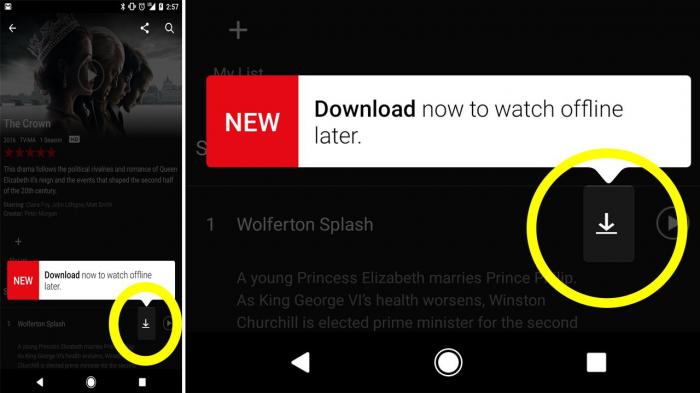
ステップ 4: ダウンロードしたコンテンツにアクセスする
ダウンロードが完了したら、Netflixアプリ内の「ダウンロード」セクションに移動します。ダウンロードしたコンテンツはすべてオフラインでお楽しみいただけます。
Androidでお好きなコンテンツのダウンロードが完了したら、いよいよMacに転送しましょう。以下の手順に従って、転送プロセスを開始しましょう:
ステップ 5: AndroidデバイスをMacに接続する
USBケーブルを使って、AndroidデバイスをMacに接続します。Macがデバイスを認識し、安定した接続を確立することを確認してください。
ステップ 6: Androidデバイスでダウンロードされたファイルを見つける
Macで「Android File Transfer」アプリケーションを開きます。ダウンロードしたNetflixファイルが保存されているフォルダを見つけます。通常、"ダウンロード "ディレクトリ内の "Netflix "フォルダにあります。
NetflixダウンロードをMac用に変換する
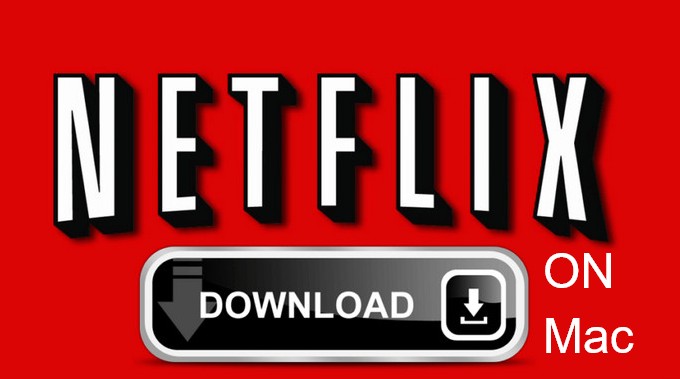
Macユーザーとして、ダウンロードしたNetflixコンテンツを特定のデバイスやメディアプレーヤーで再生しようとすると、互換性の問題に遭遇することがあります。しかし、これらの制限を克服する簡単な解決策があります。Netflixダウンロードを互換性のあるフォーマットに変換することで、お気に入りのテレビ番組や映画をMacでシームレスに楽しむことができます。
NetflixダウンロードをMacと互換性のある形式に変換するには、以下の簡単なステップに従ってください:
ステップ1:信頼できる動画変換ソフトを選ぶ
スムーズな変換プロセスを保証するために、信頼できる動画変換ソフトを選択することが不可欠です。MP4のようなNetflixダウンロードコンテンツの入力ファイル形式をサポートし、MOVやM4VのようなMacと互換性のある出力形式のオプションを提供するものを探します。
ステップ 2: 動画変換ソフトをインストールして起動する
適切な動画変換ソフトを選択したら、インストール手順に従ってMacでソフトを起動します。
ステップ 3: ダウンロードしたNetflixファイルをコンバーターに追加する
動画変換ソフトの「ファイルを追加」などのボタンをクリックして、変換したいNetflixのダウンロードファイルを選択します。これらのファイルは通常、デフォルトのNetflixダウンロードの場所、またはダウンロードプロセス中に指定したフォルダに保存されています。
ステップ 4: Macに対応する出力形式を選択する
動画変換ソフトで出力形式設定を検索します。MOVやM4VなどMacと互換性のある形式を選択します。さらに、出力設定が高品質のビデオ再生をサポートしていることを確認してください。
ステップ 5: 変換プロセスを開始する
すべての設定をダブルチェックし、ソフトウェア内の「変換」または「開始」ボタンをクリックして変換プロセスを開始します。ファイルの変換にかかる時間は、ファイルサイズとMacの処理能力によって異なる場合があります。
ステップ 6: Macに変換されたファイルを転送する
変換が完了したら、動画変換ソフトで指定された出力フォルダを見つけます。変換されたNetflixファイルはそこに保存されます。さて、それらをMacに転送し、互換性のあるメディアプレーヤーまたは公式Netflixアプリを使用して再生することができます。
以上の簡単なステップを踏むだけで、ダウンロードしたNetflixコンテンツを簡単にMac対応フォーマットに変換でき、互換性の問題を解消し、シームレスなストリーミング体験を保証します。お気に入りの番組や映画を自由にお楽しみください。
Mac での Netflix ダウンロードに関する問題のトラブルシューティング
Mac を使って Netflix でお気に入りの映画や番組をダウンロードしようとして、問題が発生しましたか?ご安心ください!このセクションでは、Netflixでコンテンツをダウンロードする際にユーザーが直面するいくつかの一般的な問題を取り上げ、これらの問題を効果的にトラブルシューティングするための実践的な解決策を提供します。
ダウンロード速度が遅い
MacでNetflixからコンテンツをダウンロードする際に最もイライラさせられる問題の一つは、ダウンロード速度の遅さです。これは、視聴体験の品質に大きな影響を与える可能性があります。これを解決するには、次の手順を試してみてください:
インターネット接続を確認する:お使いのMacが安定した高速インターネット接続に接続されていることを確認します。
不要なアプリケーションを閉じる:複数のアプリケーションを同時に実行すると、帯域幅が消費され、ダウンロード速度に影響します。使用していないアプリケーションをすべて閉じて、リソースを解放してください。
Macとモデム/ルーターを再起動する:単純な再起動でネットワークの問題が解決することがあります。Macとモデム/ルーターの両方を再起動し、新しい接続を確保しましょう。
Wi-Fiチャンネルを変更する:Wi-Fi接続を使用している場合、同じチャンネルにある他のデバイスやネットワークからの干渉が原因で速度が低下することがあります。ルーターの設定にアクセスし、混雑していないチャンネルに切り替えてください。
ダウンロードエラー
MacでNetflixをご利用中にダウンロードエラーに遭遇すると、イライラすることがあります。以下の方法をお試しください:
Netflixアプリをアップデートする:MacのNetflixアプリが最新バージョンであることを確認してください。古いバージョンには互換性の問題があり、ダウンロードエラーにつながる可能性があります。
Netflixのキャッシュをクリアする:キャッシュファイルが破損し、ダウンロードエラーの原因となることがあります。MacのNetflixアプリの設定でキャッシュをクリアしてください。
利用可能なストレージを確認してください:Macのストレージ容量が不足していると、ダウンロードが正常に完了しないことがあります。不要なファイルやアプリケーションを削除して、十分な空き容量があることを確認してください。
VPNまたはプロキシを無効にする:仮想プライベートネットワーク(VPN)またはプロキシサービスをご利用の場合
MacでNetflixストリーミングの品質を最大化する
MacでNetflixを楽しむ場合、ストリーミング品質を最適化することで、視聴体験を大幅に向上させることができます。いくつかの簡単なステップを踏むだけで、Macの真のポテンシャルを引き出し、Netflixで視聴するすべての映画やテレビ番組を最高品質にすることができます。
ビデオ再生設定を調整する
Macのストリーミング品質を最大限に高めるために最初にできることのひとつは、Netflixのビデオ再生設定を調整することです。デフォルトでは、Netflixは自動的にあなたのインターネット接続に基づいてビデオの品質を調整しますが、あなたはこれをオーバーライドし、ストリーミング品質を手動で制御することができます。Netflixアカウントの "再生設定 "から "高画質 "または "自動 "を選択し、設定を保存してください。
インターネット接続を最適化する
Netflixでのシームレスなストリーミングには、安定した高速インターネット接続が不可欠です。ストリーミングの品質を最大限に高めるには、高速ブロードバンドネットワークに接続していることを確認してください。特に複数のデバイスが同時に同じネットワークに接続されている場合、ストリーミングの品質に影響を与える可能性があるため、必要に応じてインターネットプランのアップグレードをご検討ください。
不要なアプリケーションやタブを閉じる
お使いのMacでNetflixを最高の状態でストリーミングするために、バックグラウンドで動作している可能性のある不要なアプリケーションやタブを閉じてください。これにより、貴重なリソースが解放され、Macの全体的なパフォーマンスが向上し、スムーズな再生と高いストリーミング品質が得られます。
MacとNetflixアプリのアップデート
MacのオペレーティングシステムとNetflixアプリを定期的にアップデートすることは、ストリーミング品質を最大限に高めるために不可欠です。これらのアップデートには、パフォーマンスの向上、バグの修正、最適化されたアルゴリズムが含まれていることが多く、MacでのNetflixストリーミング体験を向上させることができます。定期的にアップデートを確認し、デバイスを最新の状態に保ちましょう。
HD再生を有効にする
Netflixのコンテンツを高画質(HD)で楽しみたい場合は、契約プランがHDストリーミングに対応していることを確認することが重要です。さらに、Netflixの再生設定で「再生仕様」が「高」に設定されていることを確認し、HD再生を有効にしてください。これにより、可能な限り最高のビデオとオーディオの品質を得ることができます。
結論として、MacでNetflixのストリーミング品質を最大化するには、ビデオ再生設定の調整、インターネット接続の最適化、不要なアプリケーションやタブの終了、MacとNetflixアプリのアップデート、HD再生の有効化が必要です。これらのステップに従うことで、Macの可能性を最大限に引き出し、Netflixを最高の画質で楽しむことができます。ハッピー・ストリーミング!
MacでNetflixのオフライン視聴オプションを試す
最近では、Netflixのようなストリーミングサービスの便利さに慣れてきました。しかし、時にはインターネットアクセスが制限されていたり、利用できない状況に陥ることもあります。しかし、Netflixはオフライン視聴オプションでこの苦境を解決してくれます。このセクションでは、インターネット接続がなくても、お気に入りのNetflixの番組や映画をMacで楽しむ方法をご紹介します。
オフライン視聴のためにコンテンツをダウンロードする
Netflixのオフライン視聴機能では、選択したテレビ番組や映画をMacにダウンロードすることができます。このオプションを利用するには、以下の簡単な手順に従ってください:
- MacでNetflixアプリを起動します。
- 画面下部のメニューにある「ダウンロード」タブに移動します。
- ダウンロード可能なコンテンツの膨大なライブラリをブラウズし、ダウンロードしたいタイトルを選択します。
- タイトルを選択したら、その横にあるダウンロードアイコンをクリックします。選択したコンテンツのダウンロードが開始され、「ダウンロード」タブで進行状況を確認できます。
- ダウンロードが完了したら、「ダウンロード」タブでダウンロードしたタイトルを選択することで、オフラインでもアクセスできます。
ダウンロードしたコンテンツの管理
ダウンロードしたコンテンツを管理し、オフラインでの視聴を最大限に活用するために、Netflixには便利なオプションがいくつか用意されています:
- ダウンロードの削除:Macのストレージ容量が限られている場合、すでに視聴したコンテンツや不要になったダウンロードコンテンツを簡単に削除できます。ダウンロード」タブで削除したいタイトルを探し、その横にある「ダウンロードを削除」ボタンをクリックするだけです。
- 再生設定の調整コンテンツの品質やダウンロードサイズをコントロールしたい場合は、ダウンロードの再生設定を調整することができます。メニューの「アプリ設定」から「ダウンロード」を選択し、「標準」または「高画質」を選択し、ダウンロードに割り当てるストレージ容量を決定します。
これらのオフライン視聴オプションがあれば、Netflixを以下の環境で楽しむことができる。
MacのNetflixに関するよくある質問
Netflixが大好きなあなたなら、お気に入りの番組や映画をMacで楽しむ際に、いくつか気になる質問があるかもしれません。ご心配なく。よくある質問をまとめましたので、混乱や疑問を解消してください。さっそく見ていきましょう!
Q1: MacでNetflixの番組や映画をダウンロードできますか?
A1: 残念ながら、Mac用のNetflix公式アプリは現在オフラインダウンロードに対応していません。ただし、仮想マシンを使用したり、AndroidデバイスでコンテンツをダウンロードしてMacに転送するなどの方法があります。
Q2: MacでNetflixをストリーミングするためのシステム要件はありますか?
A2: はい、MacでNetflixをシームレスにストリーミングするには、お使いのシステムが以下の要件を満たしている必要があります:
- Mac OS X 10.10 (Yosemite)以降
- Safari 11.0以降、またはGoogle Chrome
Q3: MacにNetflix公式アプリをインストールするには?
A3: MacへのNetflix公式アプリのインストールは簡単です。Mac App Storeで「Netflix」を検索し、Netflix公式アプリの横にある「入手」ボタンをクリックしてください。ダウンロードが完了したら、Netflixのアカウント情報を入力してログインすれば、ストリーミングの準備は完了です!
Q4: MacでNetflixをダウンロード中に問題が発生した場合はどうすればいいですか?
A4: ダウンロードに問題が発生した場合は、以下のトラブルシューティングをお試しください:
- ブラウザのキャッシュとクッキーをクリアする
- ブラウザの拡張機能やプラグインを無効にする
- インターネット接続が安定していることを確認する
- Macを再起動して、もう一度お試しください。
Q5: MacでNetflixのストリーミング品質を向上させるには?
A5: Macでのストリーミング品質を向上させるには、以下のヒントに従ってください:
- 高速で安定したインターネット接続を確保する。
- バックグラウンドで動作している不要なアプリケーションやタブを閉じます。
- Netflixアカウント設定のビデオ画質設定を「高」に調整してください。
Q6: MacでNetflixの番組や映画をオフラインで視聴できますか?
A6: 残念ながら、現時点ではMacでのオフライン視聴はサポートされていません。ただし、仮想マシンを使用したり、他のデバイスからダウンロードしたものをMacに対応するように変換するなど、前述の代替方法を検討することは可能です。
Q7: NetflixはMacで多言語に対応していますか?
A7: はい。