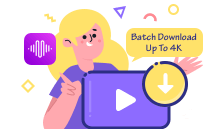The Ultimate Guide to Downloading Apple Music on PC
Chapter 1: Introduction to Apple Music
Are you a music lover looking for a new streaming service? Look no further than Apple Music. Launched in 2015, Apple Music has quickly become one of the most popular music streaming services available. With a vast library of over 75 million songs and exclusive content from popular artists, Apple Music is a must-have for any music enthusiast.
One unique feature of Apple Music is the ability to access your entire iTunes library seamlessly, including your own music uploads, purchased songs, and playlists. The service also offers personalized recommendations based on your listening history, making it easier to discover new music.
Apple Music is available on all Apple devices, including iPhones, iPads, and Macs. But did you know that you can also download and use Apple Music on your PC? As long as you have an iTunes account, you can enjoy all the features and benefits of Apple Music directly from your desktop computer.
In this guide, we'll walk you through everything you need to know about downloading and using Apple Music on your PC. From system requirements to troubleshooting tips, we've got you covered. Get ready to take your music listening experience to the next level with Apple Music!
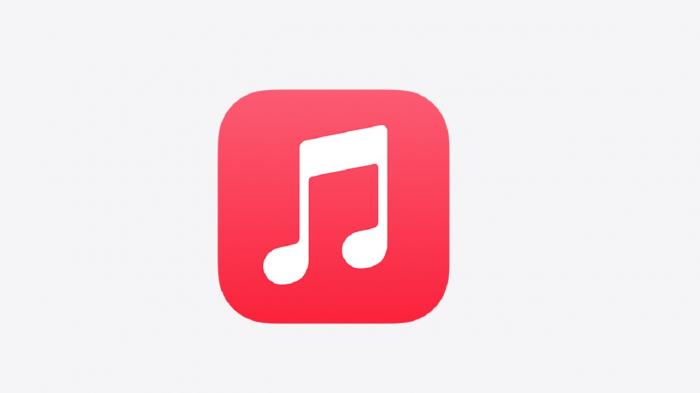
Chapter 2: System Requirements
Before you can start downloading Apple Music on your PC, it's essential to know if your computer meets the necessary system requirements. Ensuring that your system is compatible with iTunes and Apple Music will save you time and prevent any frustrating compatibility issues.
Firstly, you'll need a PC running Windows 7 or later with at least 1GHz Intel or AMD processor and 512MB of RAM. You'll also need a screen resolution of at least 1024x768 and a sound card. To play videos, an Intel Pentium D or faster processor, 256MB of RAM, and a DirectX 9.0-compatible video card are required.
Additionally, you'll need to have the latest version of iTunes installed on your PC. Apple regularly updates iTunes, so ensure you download the latest version from the official website. Some of the older versions of iTunes may not be compatible with newer versions of Windows, so it's crucial to keep your software up-to-date.
It's worth mentioning that Apple Music requires an active internet connection for streaming and downloading music. So, make sure your PC has a reliable internet connection with sufficient bandwidth to avoid slow download speeds or buffering issues.
In conclusion, before embarking on the process of downloading Apple Music on your PC, ensure that your computer meets the necessary system requirements, has the latest version of iTunes installed, and a reliable internet connection. Doing so will help ensure a seamless and enjoyable experience while using Apple Music.
Chapter 3: How to Install iTunes on Your PC
iTunes is an essential tool for Apple Music users who want to download and manage their music library on a PC. Installing iTunes on your computer is an easy process that involves the following steps:
Step 1: Check System Requirements
Before installing iTunes, ensure that your PC meets the minimum system requirements. You need a Windows 7 or later version, at least 400MB of available disk space, and a compatible video card.
Step 2: Download iTunes Installer
To download iTunes, go to the Apple website and click on the "Download iTunes" button. The installer file will start apple music download pc automatically.
Step 3: Run the Installer
Once the download is complete, run the installer by double-clicking on the downloaded file. If prompted to allow changes to your PC, click yes to proceed.
Step 4: Follow the Installation Process
The installation process should begin, and you'll be prompted to accept the software license agreement. Then, choose the destination folder where you want iTunes to be installed, and select additional components that you want to install, such as shortcuts or Bonjour.
Step 5: Complete Installation
Click the install button, and the installation process will begin. It may take a few minutes for the installation to complete, depending on your PC's speed. Once installed, click the finish button to close the installer.
Congratulations! You have successfully installed iTunes on your PC. Next, create an Apple ID to access Apple Music and get started with apple music download pc with your favorite songs.
In conclusion, installing iTunes on your PC is a straightforward process that doesn't require any technical expertise. By following the download Apple music steps outlined above, you'll be able to enjoy all the benefits of Apple Music on your computer.
Chapter 4: Creating an Apple ID
An Apple ID is a crucial requirement for accessing Apple Music on your PC. It allows you to purchase, download, and stream your favorite songs from the iTunes Store. In this chapter, we will guide you on how to create an Apple ID step by step.
Step 1: Launch iTunes
The first step in creating an Apple ID is launching iTunes on your PC. If you haven't installed iTunes yet, refer to Chapter 3 for installation instructions.
Step 2: Click Sign-in
Once you launch iTunes, click on the sign-in button located at the top right corner of the window.
Step 3: Choose "Create New Apple ID"
After clicking sign-in, you will see a pop-up box with two options: "Sign In" or "Create New Apple ID." Select "Create New Apple ID."
Step 4: Review and Agree to Terms and Conditions
Next, you'll be presented with a series of Terms and Conditions. Read through them carefully and then select "Agree" at the bottom of the page.
Step 5: Fill Out Your Personal Information
Enter your personal information like name, email address, and date of birth. Make sure that you use a valid email address as this will be used as your login credentials in the future.
Step 6: Set Up Payment Information
For security purposes, Apple requires credit card information as part of the registration process. However, if you don't want to provide payment details at this time, you can select "None" as your payment option.
Step 7: Verify Your Account
Apple will send a verification code to the email address you provided during registration. Enter the code to verify your account and complete the registration process.
Congratulations! You have now successfully created an Apple ID and can start using Apple Music on your PC. And for those interested in delving deeper into their Apple Music usage, explore detailed statistics and insights with stats for Apple Music to gain a better understanding of your listening habits and preferences.
In conclusion, creating an Apple ID is a straightforward process that enables you to enjoy all the benefits that come with using Apple Music. If you run into any issues during the registration process, refer to Chapter 8 for troubleshooting tips or contact Apple's customer support for further assistance.
Chapter 5: Choosing a Subscription Plan
When it comes to choosing an Apple Music subscription plan for your PC, there are three options available:
Individual Plan
If you're the only person who will use Apple Music on your PC, the individual plan is the best option. With this plan, you get access to over 75 million songs, exclusive content, and personalized recommendations for just $9.99 per month.
Family Plan
The family plan is perfect if you want to share Apple Music with up to six members of your household. For just $14.99 per month, everyone in your family can enjoy unlimited access to all the music they love without having to pay separately.
Student Plan
For students, Apple Music offers a special discounted rate of just $4.99 per month. All you need is a valid student email address to sign up for this plan. With the student plan, you get access to all of the same features as the individual plan at a fraction of the cost.
No matter which subscription plan you choose, you can enjoy ad-free music, offline listening, and unlimited skips by Apple Music Downloader. Plus, with Apple Music's vast music library, you're sure to find something new to love every time you listen.
Before you decide on a plan, take a moment to consider your needs and budget. If you're not sure which plan is right for you, Apple Music offers a free trial period so you can test the service out before committing to a subscription.
In conclusion, choosing the right subscription plan for your PC depends on your personal needs and preferences. Whether you go for the individual, family, or student plan, you can be sure that you'll have access to the world's largest music library and all of the features that make Apple Music one of the best music streaming services around.
Chapter 6: How to Download Apple Music on PC

Are you tired of streaming your favorite songs with a spotty internet connection or worried about exceeding your mobile data limit? With Apple Music, you can now download your favorite tunes on your PC and listen to them offline anytime, anywhere.
To start download Apple music from Apple Music on your PC, follow these simple steps:
Step 1: Open iTunes
First, launch the iTunes app on your PC. If you don't have it installed, refer to Chapter 3 for instructions on how to download and install it.
Step 2: Sign in to Your Apple ID
Once iTunes is open, sign in to your Apple ID by clicking on "Account" at the top left corner of the screen, then select "Sign In." If you haven't created an Apple ID yet, refer to Chapter 4 for instructions.
Step 3: Choose Your Preferences
Before downloading music, make sure you have chosen your preferred settings. Click on "Edit" at the top left corner of the screen, then select "Preferences." From there, you can choose where to store your downloaded music and adjust the quality of your downloads.
Step 4: Search and Select Songs
After choosing your preferences, search for the song you want to download using the search bar at the top right corner of the screen. Once you find the song, click on the "+" icon next to the title to add it to your library.
Step 5: Start Downloading
To start downloading the songs you've selected, click on the cloud-shaped icon next to the song title. The download progress will appear under the "Downloads" tab on the top right corner of the screen.
Now that you know how to download Apple Music on your PC, you can enjoy your favorite tunes offline without worrying about any connection issues. Happy listening!
Chapter 7: How to Transfer Downloaded Apple Music to Other Devices
Once you have successfully downloaded your favorite tracks on your PC using Apple Music, you might want to enjoy them on other devices as well. In this section, we will guide you through the process of transferring your downloaded Apple Music to other devices in just a few simple steps.
Step 1: Connect Your Device
To begin with, connect your device to your computer using a cable. Make sure that your device is recognized by your computer and is visible in iTunes.
Step 2: Select Your Music
Next, select the downloaded music that you want to transfer to your device. You can do this by choosing the playlist or individual tracks that you wish to transfer.
Step 3: Sync Your Device
After selecting your music, click on the "Sync" button located at the bottom right corner of iTunes. This will start the synchronization process and transfer your selected music to your device.
Step 4: Enjoy Your Apple Music on Other Devices
Once the synchronization is complete, disconnect your device from your computer and enjoy your Apple Music on other devices. You can also repeat these steps to transfer your downloaded music to multiple devices.
With these simple steps, you can easily transfer your downloaded Apple Music to other devices and enjoy your favorite music wherever you go. However, if you encounter any issues while transferring your music, refer to our troubleshooting tips in Chapter 8.
In conclusion, we hope that this guide has been helpful in guiding you through the process of downloading and transferring Apple Music to your PC and other devices. For more information and resources, don't forget to check out Chapter 9.
Chapter 8: Troubleshooting Tips
Apple Music is a fantastic way to enjoy your favorite tracks on your PC, but like any software, it can sometimes run into problems. Here are some troubleshooting tips to help you resolve issues you may encounter while downloading or using Apple Music on your PC:
Reboot Your PC and Restart iTunes
One of the first things you should try when experiencing issues with Apple Music is to reboot your PC and then restart iTunes. This can help restore functionality and fix any temporary glitches.
Check Your Internet Connection
Sometimes issues with Apple Music can be related to your internet connection. Ensure that your internet connection is stable and has good speed. If your internet connection is slow or inconsistent, you may experience issues while streaming or downloading music.
Update iTunes and Windows
Make sure that you are using the latest version of iTunes and your PC's operating system. Outdated software can cause compatibility issues with Apple Music, so updating them can help solve any problems you may be facing.
Disable Third-Party Security Software
If you have third-party security software installed on your PC, it can sometimes interfere with Apple Music. Try disabling this software temporarily to see if it resolves the issue.
Clear iTunes Cache
Clearing the iTunes cache can sometimes help fix issues with Apple Music. To do this, open iTunes and go to Edit > Preferences > Advanced, then click "Reset Cache" under "iTunes Media folder location."
By following these troubleshooting tips, you should be able to fix most issues you may encounter while using Apple Music on your PC. If you still face issues, don't hesitate to contact Apple support for additional assistance.
Happy listening!
Chapter 9: Conclusion and Additional Resources
Congratulations! You have successfully learned how to download Apple music on your PC. Now, you can enjoy unlimited access to millions of songs, albums, and playlists available on the platform.
Before we conclude, let's recap what we've covered in this guide. First, we introduced you to Apple Music and its features. Then, we discussed the system requirements necessary to run iTunes on your PC.
Next, we walked you through the step-by-step process of installing iTunes on your computer. We also showed you how to create an Apple ID and choose a subscription plan that suits your needs.
In chapter six, we explained how to download Apple Music on your PC. You can now listen to your favorite songs offline without any interruptions.
Moreover, we provided you with tips on how to transfer downloaded Apple Music to other devices in chapter seven. You can now enjoy your music collection on multiple devices.
Lastly, we shared some troubleshooting tips in chapter eight to help you resolve common issues that may arise while using Apple Music on your PC.
To continue exploring all the exciting features of Apple Music, check out their official website for more information. You can also visit the Apple Support page for additional resources, including FAQs and user guides.
We hope you found this guide helpful in downloading and using Apple Music on your PC. Thank you for reading, and happy listening!