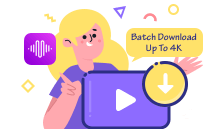La guida definitiva al download di Apple Music su PC
Capitolo 1: Introduzione a Apple Music
Sei un amante della musica che cerca un nuovo servizio di streaming?Non guardare oltre Apple Music.Lanciato nel 2015, Apple Music è diventato rapidamente uno dei servizi di streaming musicale più popolari disponibili.Con una vasta biblioteca di oltre 75 milioni di canzoni e contenuti esclusivi di artisti popolari, Apple Music è un must per qualsiasi appassionato di musica.
Una caratteristica unica di Apple Music è la possibilità di accedere perfettamente all'intera libreria di iTunes, compresi i tuoi carichi di musica, canzoni acquistate e playlist.Il servizio offre anche consigli personalizzati in base alla cronologia dell'ascolto, rendendo più facile scoprire nuova musica.
Apple Music è disponibile su tutti i dispositivi Apple, inclusi iPhone, iPad e Mac.Ma sapevi che puoi anche scaricare e utilizzare Apple Music sul tuo PC?Finché hai un account iTunes, puoi goderti tutte le funzionalità e i vantaggi di Apple Music direttamente dal tuo computer desktop.
In questa guida, noi'Ti guiderà attraverso tutto ciò che devi sapere sul download e sull'uso di Apple Music sul tuo PC.Dai requisiti di sistema ai suggerimenti per la risoluzione dei problemi, noi'Ve ti ha coperto.Preparati a portare la tua esperienza di ascolto musicale al livello successivo con Apple Music!
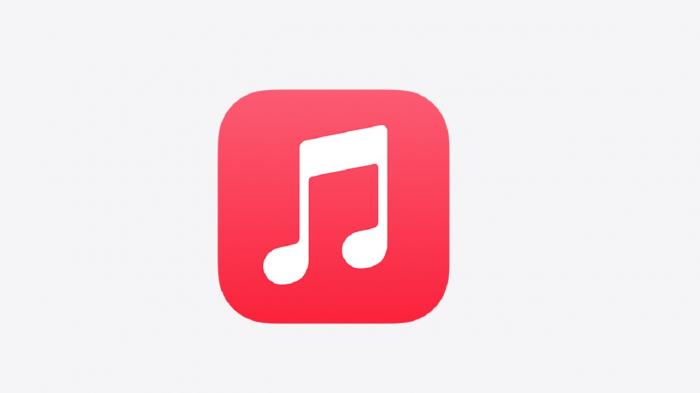
Capitolo 2: Requisiti di sistema
Prima di poter iniziare a scaricare Apple Music sul tuo PC, IT'è essenziale sapere se il tuo computer soddisfa i requisiti di sistema necessari.Garantire che il tuo sistema sia compatibile con iTunes e Apple Music ti farà risparmiare tempo e impedire qualsiasi problema di compatibilità frustrante.
In primo luogo, tu'È necessario un PC con Windows 7 o successivo con un processore Intel o AMD di almeno 1 GHz e 512 MB di RAM.Voi'LL necessita anche di una risoluzione dello schermo di almeno 1024x768 e di una scheda audio.Per riprodurre video, sono richiesti un Intel Pentium D o un processore più veloce, 256 MB di RAM e una scheda video compatibile con DirectX 9.0.
Inoltre, tu'Deve essere installato l'ultima versione di iTunes sul tuo PC.Apple aggiorna regolarmente iTunes, quindi assicurati di scaricare l'ultima versione dal sito Web ufficiale.Alcune delle versioni precedenti di iTunes potrebbero non essere compatibili con le versioni più recenti di Windows, quindi esso'è fondamentale per mantenere il software aggiornato.
Esso'Vale la pena ricordare che Apple Music richiede una connessione Internet attiva per lo streaming e il download di musica.Quindi, assicurati che il tuo PC abbia una connessione Internet affidabile con una larghezza di banda sufficiente per evitare velocità di download lenti o problemi di buffering.
In conclusione, prima di intraprendere il processo di download di Apple Music sul tuo PC, assicurarsi che il tuo computer soddisfi i requisiti di sistema necessari, sia installata l'ultima versione di iTunes e una connessione Internet affidabile.Ciò contribuirà a garantire un'esperienza senza soluzione di continuità e piacevole durante l'utilizzo di Apple Music.
Capitolo 3: Come installare iTunes sul tuo PC
iTunes è uno strumento essenziale per gli utenti di Apple Music che desiderano scaricare e gestire la propria libreria musicale su un PC.L'installazione di iTunes sul computer è un processo facile che prevede i seguenti passaggi:
Passaggio 1: controllare i requisiti di sistema
Prima di installare iTunes, assicurarsi che il tuo PC soddisfi i requisiti minimi di sistema.È necessaria una versione di Windows 7 o successiva, almeno 400 MB di spazio su disco disponibile e una scheda video compatibile.
Passaggio 2: scarica iTunes Installer
Per scaricare iTunes, vai sul sito Web Apple e fai clic su"Scarica iTunes"pulsante.Il file di installazione avvierà automaticamente Apple Music Scarica PC.
Passaggio 3: eseguire il programma di installazione
Una volta completato il download, eseguire il programma di installazione facendo doppio clic sul file scaricato.Se richiesto di consentire le modifiche al PC, fare clic su Sì per procedere.
Passaggio 4: seguire il processo di installazione
Il processo di installazione dovrebbe iniziare e tu'sarà richiesto di accettare l'accordo di licenza software.Quindi, scegli la cartella di destinazione in cui si desidera installare iTunes e selezionare Componenti aggiuntivi che si desidera installare, come scorciatoie o Bonjour.
Passaggio 5: installazione completa
Fare clic sul pulsante Installa e inizierà il processo di installazione.Potrebbero essere necessari alcuni minuti per completare l'installazione, a seconda del PC'velocità s.Una volta installato, fare clic sul pulsante Fine per chiudere l'installatore.
Congratulazioni!Hai installato con successo iTunes sul tuo PC.Successivamente, crea un ID Apple per accedere a Apple Music e inizia con Apple Music Download PC con le tue canzoni preferite.
In conclusione, l'installazione di iTunes sul tuo PC è un processo semplice che non lo fa'T richiede alcuna competenza tecnica.Seguendo il Scarica Apple Music Passaggi descritti sopra, tu'Poteranno godere di tutti i vantaggi di Apple Music sul tuo computer.
Capitolo 4: Creazione di un ID Apple
Un ID Apple è un requisito cruciale per l'accesso a Apple Music sul tuo PC.Ti consente di acquistare, scaricare e trasmettere in streaming le tue canzoni preferite dal negozio di iTunes.In questo capitolo, ti guideremo su come creare un ID Apple passo dopo passo.
Passaggio 1: avvia iTunes
Il primo passo nella creazione di un ID Apple è l'avvio di iTunes sul tuo PC.Se non hai't Itunes installato ancora, fare riferimento al capitolo 3 per le istruzioni di installazione.
Passaggio 2: fare clic su Accedi
Una volta lanciato iTunes, fai clic sul pulsante di accesso situato nell'angolo in alto a destra della finestra.
Passaggio 3: scegli"Crea nuovo ID Apple"
Dopo aver fatto clic su Accessi, vedrai una casella pop-up con due opzioni:"Registrazione"O"Crea nuovo ID Apple."Selezionare"Crea nuovo ID Apple."
Passaggio 4: rivedere e accettare termini e condizioni
Successivamente, tu'A sarà presentato una serie di termini e condizioni.Leggili attentamente e poi seleziona"Essere d'accordo"Nella parte inferiore della pagina.
Passaggio 5: compila le tue informazioni personali
Inserisci le tue informazioni personali come il nome, l'indirizzo e -mail e la data di nascita.Assicurati di utilizzare un indirizzo email valido in quanto questo verrà utilizzato come credenziali di accesso in futuro.
Passaggio 6: impostare le informazioni di pagamento
Ai fini della sicurezza, Apple richiede informazioni sulla carta di credito come parte del processo di registrazione.Tuttavia, se non'T Vuoi fornire dettagli di pagamento in questo momento, puoi selezionare"Nessuno"come opzione di pagamento.
Passaggio 7: verifica il tuo account
Apple invierà un codice di verifica all'indirizzo e -mail fornito durante la registrazione.Immettere il codice per verificare il tuo account e completare il processo di registrazione.
Congratulazioni!Ora hai creato con successo un ID Apple e puoi iniziare a utilizzare Apple Music sul tuo PC. E per coloro che sono interessati a approfondire il loro utilizzo della musica Apple, esplorare statistiche e approfondimenti dettagliati con Statistiche per Apple Music Per ottenere una migliore comprensione delle tue abitudini e preferenze di ascolto.
In conclusione, la creazione di un ID Apple è un processo semplice che ti consente di godere di tutti i vantaggi che derivano dall'uso di Apple Music.Se si incontrano problemi durante il processo di registrazione, consultare il capitolo 8 per la risoluzione dei problemi di risoluzione o contattare Apple'S assistenza clienti per ulteriore assistenza.
Capitolo 5: Scegliere un piano di abbonamento
Quando si tratta di scegliere un piano di abbonamento ad Apple Music per il tuo PC, ci sono tre opzioni disponibili:
Piano individuale
Se tu'È l'unica persona che userà Apple Music sul tuo PC, il piano individuale è l'opzione migliore.Con questo piano, hai accesso a oltre 75 milioni di canzoni, contenuti esclusivi e consigli personalizzati per soli $ 9,99 al mese.
Piano familiare
Il piano familiare è perfetto se vuoi condividere Apple Music con un massimo di sei membri della tua famiglia.Per soli $ 14,99 al mese, tutti nella tua famiglia possono godere di un accesso illimitato a tutta la musica che amano senza dover pagare separatamente.
Piano studentesco
Per gli studenti, Apple Music offre una tariffa speciale scontata di soli $ 4,99 al mese.Tutto ciò di cui hai bisogno è un indirizzo email di studente valido per iscriverti a questo piano.Con il piano degli studenti, si ottiene l'accesso a tutte le stesse funzionalità del piano individuale a una frazione del costo.
Indipendentemente dal piano di abbonamento che scegli, puoi goderti musica senza pubblicità, ascolto offline e salti illimitati Apple Music Downloader .Inoltre, con Apple Music's vasta biblioteca musicale, tu'Sicuramente troverà qualcosa di nuovo da amare ogni volta che ascolti.
Prima di decidere un piano, prenditi un momento per considerare le tue esigenze e il tuo budget.Se tu'Non sono sicuro di quale piano sia giusto per te, Apple Music offre un periodo di prova gratuito in modo da poter testare il servizio prima di impegnarti in un abbonamento.
In conclusione, la scelta del giusto piano di abbonamento per il tuo PC dipende dalle tue esigenze e preferenze personali.Sia che tu vada per il piano individuale, familiare o studente'Avrò accesso al mondo'La più grande biblioteca musicale e tutte le funzionalità che rendono Apple Music uno dei migliori servizi di streaming musicale in circolazione.
Capitolo 6: Come scaricare Apple Music su PC

Sei stanco di trasmettere in streaming le tue canzoni preferite con una connessione Internet in modo strano o preoccupato di superare il limite di dati mobili?Con Apple Music, ora puoi scaricare i tuoi brani preferiti sul tuo PC e ascoltarli offline sempre e ovunque.
Iniziare Scarica Apple Music Da Apple Music sul tuo PC, segui questi semplici passaggi:
Passaggio 1: Apri iTunes
Innanzitutto, avvia l'app iTunes sul tuo PC.Se indossi'T averlo installato, fare riferimento al capitolo 3 per le istruzioni su come scaricarlo e installarlo.
Passaggio 2: Accedi al tuo ID Apple
Una volta aperto iTunes, accedi al tuo ID Apple facendo clic su"Account"Nell'angolo in alto a sinistra dello schermo, quindi seleziona"Registrazione."Se non hai'T ha ancora creato un ID Apple, fare riferimento al capitolo 4 per le istruzioni.
Passaggio 3: scegli le tue preferenze
Prima di scaricare musica, assicurati di aver scelto le tue impostazioni preferite.Clicca su"Modificare"Nell'angolo in alto a sinistra dello schermo, quindi seleziona"Preferenze."Da lì, puoi scegliere dove archiviare la tua musica scaricata e regolare la qualità dei tuoi download.
Passaggio 4: cerca e seleziona i brani
Dopo aver scelto le tue preferenze, cerca la canzone che si desidera scaricare utilizzando la barra di ricerca nell'angolo in alto a destra dello schermo.Una volta trovata la canzone, fai clic su"+"icona accanto al titolo per aggiungerlo alla tua libreria.
Passaggio 5: inizia a scaricare
Per iniziare a scaricare le canzoni'VE selezionato, fai clic sull'icona a forma di cloud accanto al titolo della canzone.I progressi del download appariranno sotto il"Download"Schede nell'angolo in alto a destra dello schermo.
Ora che sai come scaricare Apple Music sul tuo PC, puoi goderti i tuoi brani preferiti offline senza preoccuparti di eventuali problemi di connessione.Felice ascolto!
Capitolo 7: Come trasferire la musica di Apple scaricata su altri dispositivi
Dopo aver scaricato con successo le tue tracce preferite sul tuo PC usando Apple Music, potresti voler goderle anche su altri dispositivi.In questa sezione, ti guideremo attraverso il processo di trasferimento della musica Apple scaricata su altri dispositivi in pochi semplici passaggi.
Passaggio 1: collega il tuo dispositivo
Per cominciare, collegare il dispositivo al tuo computer utilizzando un cavo.Assicurati che il tuo dispositivo sia riconosciuto dal tuo computer ed sia visibile in iTunes.
Passaggio 2: seleziona la tua musica
Quindi, seleziona la musica scaricata che desideri trasferire sul tuo dispositivo.Puoi farlo scegliendo la playlist o le singole tracce che desideri trasferire.
Passaggio 3: sincronizza il tuo dispositivo
Dopo aver selezionato la tua musica, fare clic su"Sincronizzazione"Pulsante situato nell'angolo in basso a destra di iTunes.Ciò avvierà il processo di sincronizzazione e trasferirà la musica selezionata sul dispositivo.
Passaggio 4: goditi la tua musica Apple su altri dispositivi
Una volta completata la sincronizzazione, scollega il tuo dispositivo dal tuo computer e goditi la tua musica Apple su altri dispositivi.Puoi anche ripetere questi passaggi per trasferire la musica scaricata su più dispositivi.
Con questi semplici passaggi, puoi facilmente trasferire la tua musica Apple scaricata su altri dispositivi e goderti la tua musica preferita ovunque tu vada.Tuttavia, se si riscontrano problemi durante il trasferimento della tua musica, fare riferimento ai nostri suggerimenti per la risoluzione dei problemi nel capitolo 8.
In conclusione, speriamo che questa guida sia stata utile nel guidarti attraverso il processo di download e trasferimento di Music Apple sul tuo PC e su altri dispositivi.Per ulteriori informazioni e risorse, Don't Dimentica di controllare il capitolo 9.
Capitolo 8: Suggerimenti per la risoluzione dei problemi
Apple Music è un modo fantastico per godersi i tuoi brani preferiti sul tuo PC, ma come qualsiasi software, a volte può imbatterti in problemi.Ecco alcuni suggerimenti per la risoluzione dei problemi per aiutarti a risolvere i problemi che potresti incontrare durante il download o l'utilizzo di Apple Music sul tuo PC:
Riavvia il tuo PC e riavvia iTunes
Una delle prime cose che dovresti provare quando si riscontrano problemi con Apple Music è di riavviare il tuo PC e quindi riavviare iTunes.Questo può aiutare a ripristinare la funzionalità e correggere eventuali problemi temporanei.
Controlla la tua connessione Internet
A volte i problemi con Apple Music possono essere correlati alla tua connessione Internet.Assicurati che la tua connessione Internet sia stabile e abbia una buona velocità.Se la tua connessione Internet è lenta o incoerente, è possibile riscontrare problemi durante lo streaming o il download di musica.
Aggiorna iTunes e Windows
Assicurati di utilizzare l'ultima versione di iTunes e del tuo PC'Sistema operativo S.Il software obsoleto può causare problemi di compatibilità con Apple Music, quindi aggiornarli può aiutare a risolvere eventuali problemi che potresti affrontare.
Disabilita il software di sicurezza di terze parti
Se hai un software di sicurezza di terze parti installato sul tuo PC, a volte può interferire con Apple Music.Prova a disabilitare temporaneamente questo software per vedere se risolve il problema.
Cancella iTunes cache
La cancellazione della cache di iTunes può talvolta aiutare a risolvere i problemi con Apple Music.Per fare questo, apri iTunes e vai a modifica>Preferenze>Avanzato, quindi fai clic su"Ripristina la cache"Sotto"Posizione della cartella multimediale iTunes."
Seguendo questi suggerimenti per la risoluzione dei problemi, dovresti essere in grado di risolvere la maggior parte dei problemi che potresti incontrare durante l'utilizzo di Apple Music sul tuo PC.Se affronti ancora problemi, Don'Esito a contattare il supporto Apple per ulteriore assistenza.
Felice ascolto!
Capitolo 9: Conclusione e risorse aggiuntive
Congratulazioni!Hai imparato con successo come farlo Scarica Apple Music sul tuo PC.Ora, puoi godere di un accesso illimitato a milioni di canzoni, album e playlist disponibili sulla piattaforma.
Prima di concludere, lascia's Ricap cosa noi'VE coperto in questa guida.Innanzitutto, ti abbiamo fatto conoscere Apple Music e le sue caratteristiche.Quindi, abbiamo discusso dei requisiti di sistema necessari per eseguire iTunes sul tuo PC.
Successivamente, ti abbiamo guidato attraverso il processo passo-passo dell'installazione di iTunes sul tuo computer.Ti abbiamo anche mostrato come creare un ID Apple e scegliere un piano di abbonamento adatto alle tue esigenze.
Nel capitolo sei, abbiamo spiegato Come scaricare Apple Music sul tuo PC.Ora puoi ascoltare le tue canzoni preferite offline senza interruzioni.
Inoltre, ti abbiamo fornito suggerimenti su come trasferire la musica Apple scaricata su altri dispositivi nel capitolo sette.Ora puoi goderti la tua collezione di musica su più dispositivi.
Infine, abbiamo condiviso alcuni suggerimenti per la risoluzione dei problemi nel capitolo otto per aiutarti a risolvere problemi comuni che potrebbero sorgere durante l'utilizzo di Apple Music sul tuo PC.
Per continuare a esplorare tutte le interessanti caratteristiche di Apple Music, consulta il loro sito Web ufficiale per ulteriori informazioni.Puoi anche visitare la pagina di supporto Apple per risorse aggiuntive, tra cui FAQ e guide utente.
Speriamo che tu abbia trovato questa guida utile nel download e nell'uso di Apple Music sul tuo PC.Grazie per aver letto,E felice ascolto!